Что делать, если недостаточно места на диске? Как очистить диск С: подробная инструкция.
Если на системном диске закончилось свободное место, система будет работать медленнее. И если ситуацию вовремя не исправить, то в один прекрасный Windows просто не сможет загрузиться.
Как решить проблему
Шаг 1. Очистите диск С: от временных и мусорных файлов.
Шаг 2. Проверьте, какой объём отведён на Вашем жёстком диске под раздел C и сколько на нём свободного пространства:
«Пуск » -> «Компьютер » -> нажмите правой кнопкой мыши по диску C -> «Свойства »
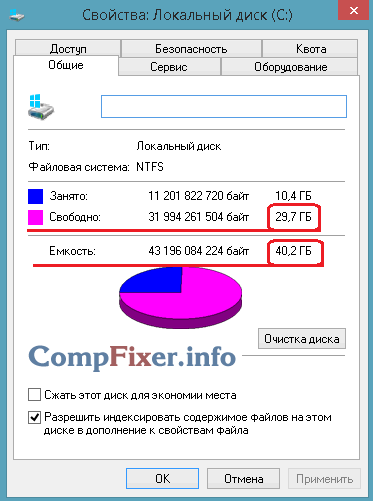
Если общий объём раздела C: меньше, чем 50 ГБ, мы настоятельно рекомендуем увеличить его объём с помощью программы MiniTool Partition Wizard и нашей .
Если Ваш компьютер работает под управлением Windows Vista, Windows 7, Windows 8 или Windows 8.1, советуем по возможности увеличить объём диска C: до 100 гигабайт. Не стоит дожидаться, пока система рано или поздно снова пожалуется на закончившееся место в самый неудобный момент. Современные операционные системы, которые мы перечислили выше, и современное программное обеспечение нуждаются в большем дисковом пространстве, нежели это было 5-7 лет назад. Если же у Вас старый компьютер с Windows XP, то среднестатистическому пользователю обычно хватает и 50 ГБ под диск C: (он же, партиция C: , он же раздел C:)
Шаг 3. Если у Вас есть другой раздел или жёсткий диск, попробуйте переместить на него некоторые файлы с системного раздела C: . Проверьте, какой объём занимают папки «Мои документы » , «Моя музыка » , «Мои видеозаписи » , «Изображения » . Если какие-то из них занимают значительное пространство относительно общего объёма диска C: , переместите файлы из этих папок на другой жёсткий диск.
Например , у Вас объём жёсткого диска 30 ГБ, а папка «C:\Пользователи\<Имя-учётной-записи>\Моя музыка » занимает 10 ГБ. Тогда переместите файлы в папку «D:\Моя музыка». (Читайте, . )
Шаг 4. Просканируйте компьютер на вирусы. Довольно редко, но всё же бывает, что вирусы начинают копировать имеющиеся файлы и забивать системный диск. Советуем воспользоваться утилитой CureIt от лаборатории Данилова и нашей инструкцией по работе с ней:
Если первые три шага не помогают существенно улучшить ситуацию (мусорных файлов оказалось не так много, а увеличить объём диска C: не представляется возможным), советуем проделать дополнительные шаги по поиску проблемы:
Шаг 5. Нет ли на рабочем столе папок с фильмами, музыкой, фотографиями?
Если на рабочем столе кроме программных ярлыков есть какие-то папки, советуем переместить их на НЕсистемный диск. Например, диск D:\
Не размещайте Ваши личные файлы на рабочий стол. Особенно это касается тяжёлых файлов вроде видеороликов, музыки и дистрибутивов программ.
Шаг 6. Запишите тяжёлые файлы на DVD-диски. На DVD можно переписать музыку, фильмы, фотографии, а после удачной записи на DVD удалить с компьютера.
Учтите, что системные папки, будь то C:\Windows или C:\Пользователи или C:\Program Files нельзя удалить с компьютера. Их нет смысла записывать на DVD-диск.
Шаг 7. Рассмотрите вариант покупки нового жёсткого диска.
Если у Вас ноутбук, можно приобрести и установить в него более ёмкий жёсткий диск, а для старого приобрести недорогой USB-контроллер и подключать старый винчестер через USB, как «флешку». Можно конечно подключить к USB-контроллеру и новый винчестер. Тогда Вам придётся бОльшую часть личных файлов и документов держать на новом диске, подключая его по USB , а старый винчестер использовать для работы самой операционной системы.
Если у Вас стационарный компьютер, то в большинстве случаев можно просто установить второй винчестер параллельно с первым. И всё 🙂
Недавно встретил опрос «сколько места у вас на диске С», это и натолкнуло меня показать вам как очистить диск С от ненужных файлов при этом ничего лишнего не удалив.
Как показал опрос, у большинства людей всего 100 ГБ выделено под диск С, из которых свободно пара ГБ. Это не удивительно, ОС и необходимый софт занимают 50 ГБ, плюс мусор, временные файлы и в итоге память вся занята. Давайте приступим и по порядку удалим весь хлам с компьютера.
Чистим загрузки
Думаю, все знают, что это за папка, и почему она наполнилась. Если кто в танке «Загрузки» это, то место, где лежат все ваши файлы, которые Вы скачали/сохранили в интернете. Чтоб найти эту папку на компьютере, откройте «Компьютер/Мой компьютер» и в левом меню будет «Загрузки».
Если же по какой-то причине в левом меню этой папки нет, тогда зайдите: Диск С, Пользователи, «Имя пользователя вашего ПК», Загрузки.
Теперь, как Вы понимаете, я предлагаю удалить всё с этой папки, кроме того, что вам необходимо. Остальные файлы, которые вам еще пригодятся, лучше переместить на другой диск.
Чтоб переместить файлы в другой раздел, зажмите клавишу «Ctrl» и левой кнопкой мыши нажимайте на нужные вам файлы/папки. После того, как Вы всё выделили, нажмите «Ctrl» + «X» (Вырезать) затем откройте папку, куда хотите переместить и нажмите «Ctrl» + «V».
Переносим папку загрузок на диск D,E,F
Если у вас мало места на диске С и Вы не можете/хотите его расширить, логично будет перенести загрузки на другой диск, где объем это позволяет. Просто так перенести не выйдет, поэтому придется воспользоваться следующим способом:
- Зайдите на диск С, Пользователи, «Имя пользователя вашего ПК», «Загрузки».
- Правой кнопкой мыши кликните по папке «загрузки» и в меню выберите «Свойства».
- В верхнем меню перейдите на «Расположение».
- Перед вами путь вашей папки, который можно изменить вручную либо нажать «Найти папку».

- После того, как Вы выбрали папку на другом диске, нажмите «Применить» и всё готово!
Удаляем временные файлы
Временные файлы хранятся в папке «Temp» и все они ненужный мусор, который засоряет ваш компьютер. Эти файлы остаются после установки программ, обновлений и т.д. Удалять их можно абсолютно все, даже не глядя, что там есть.
Для начала давайте откроем папку «Temp». Откройте «Диск С», далее «Windows» затем откройте папку «Temp». Выделите все файлы сочетанием клавиш «Ctrl» + «A» и удалите их.
Возможно, Windows уведомит вас, что удалить определенный файл можно лишь с правами Администратора. Нажмите да/продолжить.
Если у вас Windows XP, тогда переходим к следующему пункту, если же Windows 7-10, тогда делаем следующее:
В поиске, на панели пуск напишите «%temp%» и откройте папку.

Альтернативный вариант открытия: в адресной строке впишите «C:\Users\UserName\AppData\Local\Temp». Где «UserName» нужно вписать имя пользователя вашего ПК.
В этой папке удалите всё, что только можно удалить. Лично у меня, за 1 месяц собралось почти 2 ГБ временных файлов.
Проводим чистку утилитой Ccleaner
Хочу предложить вам воспользоваться программой под названием «ccleaner». Это очень мощная утилита, которая делает половину того, о чем сказано выше, а также чистит кэш, историю браузер и ещё много чего. Если вам что-то чистить ненужно, например, историю браузера, это можно отключить в настройках.
В любом случае я всем советую её использовать, поэтому давайте посмотрим где её скачать и как ею пользоваться:
Прейдите на официальный сайт «https://download.ccleaner.com/ccsetup541.exe» и скачайте программу.
Установите и запустите программу. Во время установки снимите галки возле ненужных программ (Аваст и т.д.).
Перейдите на вкладку «Options» затем «Setting» и вместо английского выберите русский язык.
Перейдите на вкладку очистка и снимите везде галки, что Вы не хотите чистить (журнал браузера и т.д.). После этого нажмите «очистка».
Вы будете приятно удивлены, после очистки программа покажет на сколько МБ она освободила ваш компьютер.
Удаляем ненужные программы
Со временем собирается большое количество ПО, которое по сути не используется. Что-то Вы установили сами, что-то установилось само (вирусы от mail.ру, аваст и прочая…). Ранее, я уже писал « » , поэтому давайте рассмотрим на его примере:
Удаляем программу в Windows 7:
- Откройте меню «Пуск» и нажмите на «Панель управления». Теперь найдите в списке «Программы и компоненты».
- В меню перед вами все программы, которые установлены на компьютер. Выберите среди них «Аваст», нажмите на него 1 раз и в верхнем меню нажмите «удалить».
- У вас откроется инсталлятор программы, в котором в самом низу есть неприметная кнопка удалить. Нажмите на неё. После чего, антивирусник попытается вас переубедить, но Вы продолжайте начатое и не верьте ему.
- Готово! В следующий раз будьте внимательнее, во время установки софта и игр.
Удаляем Аваст в Windows 10:
- Откройте «Пуск», далее «Параметры», после «Система».
- Найдите в списке «Аваст», кликните на него, после чего нажмите «удалить».
Вот таким способом удалите все программы, которые Вы не используете. Не удаляйте ничего, в чём не уверены, особенно ПО от «Adobe» и «Microsoft», а остальное не особо важно.
Увеличиваем место на диске С
Увеличить место на диске С за счет другого диска довольно просто и чтоб не делать миллион скриншотов я предлагая посмотреть небольшое видео:
Чистим корзину
После того, когда Вы удаляете какой-либо файл или папку, он попадает в корзину на случай, вдруг Вы передумаете. Эти файлы скапливаться там до того момента, пока Вы не очистите корзину вручную или не восстановите их обратно.
После такой глобальной чистки диска C, обязательно нужно очистить корзину. Вообще, рекомендую это делать регулярно (раз в неделю будет достаточно), тем более это не отнимает много времени.
Чтоб очистить корзину , найдите на рабочем столе иконку с мусорным ведром и соответствующей надписью, после нажмите на ней правой кнопкой мыши и в меню выберите «Очистить корзину». Готово! Дело на 10 сек. а места на диске стало больше.
Чего не стоит делать
Тут я постараюсь перечислить все возможные ошибки неопытных пользователей, а также упомянуть советы других сайтов и объясню, почему не стоит этого делать (если что-то забыл, добавьте в комментариях):
- Ни в коем случае не удаляйте никакие файлы и папки на диске C если они там без ваших действий. Т.е. можете удалять только те папки, которые создали Вы. В противном случае это может привести к сбою ОС.
- Не делайте ничего с файлом гибернации. Не отключайте его, не удаляйте. Только опытные пользователи могут правильно отключить его, чтоб в дальнейшем не столкнуться с системной ошибкой. Выигранные мегабайты того не стоят.
- Не отключайте и не изменяйте размер файла подкачки – это повлияет на быстродействие вашей системы.
- Стандартная «Очистка диска». В свойствах компьютера есть стандартная утилита, которая якобы чистит диск С от мусора. Да, это так, но к примеру, за 1 год использования компьютера там соберётся файлов на 60 МБ (это очень мало). Просто непросто это уже не актуально и не стоит трать свое время.
- Удаляйте программы полностью (подробно об этом написано выше), при помощи специальных файлов инсталляции uninstall.exe. Не нужно удалять программы вместе с папкой в разделе “program files” иначе останется много других файлов этой программы на диске.
Заключение
Как Вы сами можете увидеть, было удалено очень много ненужных файлов, программ и папок. Теперь у вас появилось много свободного места на диске С. Ещё я рекомендую почистить компьютер, чтоб он не тормозил.
Неважно, какими емкостными ресурсами обладает жесткий диск, установленный на вашем компьютере. Рано или поздно наступит время, когда свободное пространство на винчестере приблизится к критическому минимуму. И если вы читаете эту статью, вполне логично предположить, что вы столкнулись с некой бедой, которую можно емко охарактеризовать одним коротким вопросом: «Диск С заполнен: что делать?». Вероятно, ко всему прочему вас стали одолевать различные системные сообщения, всплывающие с некоторых пор на экране вашего монитора с предсказуемой периодичностью. Наконец, компьютер нешуточно подтормаживает, а от былой производительности остались лишь воспоминания. Что ж, пришло время действовать! Решительность, сопряженная с вниманием, а также эффективные методы, описанные в статье, помогут вам с присущей опытным пользователям легкостью справиться с навалившимися цифровыми проблемами.
Когда диск «С» полностью заполнен, нужно очистить его от «цифрового мусора»
Дело в том, что в процессе своей работы постоянно сохраняет некие в специально отведенных областях дискового пространства, где могут скапливаться достаточно солидные объемы данных. Как вы понимаете, такие папки необходимо периодически чистить.
Примечание: здесь и далее все описания и сценарий действий рассчитаны на использование в операционной среде Windows 7. Однако, учитывая универсальность представленных методов, буквально весь материал этой статьи применим и к другим майкрософтовским ОС.
Приступаем к реализации задуманного

Однако затронутая проблема "Заполнен требует дальнейшего рассмотрения.
Куда уходят гигабайты: контрольные точки восстановления системы
Никто не отрицает, что реализованная в Windows функция «откат системы к стабильному состоянию» — это действительно полезный и часто востребованный операционный инструмент. Однако все должно быть в меру. Вместе с тем, задействованные по умолчанию настройки предусматривают безостановочный процесс сохранения системных копий. После очередных обновлений ОС, критических изменений в реестре, а также согласно установленному расписанию, специальная Windows служба с педантичной точностью отправляет контрольный «слепок» операционной среды в резервное хранилище. Если учесть тот факт, что большая часть таких копий никогда не будет задействована, можно сделать вывод, что дисковое пространство, в результате чрезмерной перестраховки, попросту нерационально расходуется, что и приводит к тому, что пользователь начинает задумываться над разрешением вопроса: "Диск С заполнен: что делать?".

- Войдите в панель управления.
- Активируйте раздел «Система».
- Перейдите по ссылке, расположенной в левой части служебного окна «Защита…».
- Выделите системный диск и нажмите на кнопку «Настроить».
- После того, как вы кликните по клавише «Удалить», с жесткого диска будут стерты все контрольные точки восстановления.
Внимание: не рекомендуется проводить данное действие тем, кто часто прибегает к функционалу отката. Но ничто не мешает вам сократить резервируемые объемы до 3-6% от общих емкостных показателей системного раздела. В таком случае останутся копии контрольных точек, которые были сохранены последними.
«Залежи» виртуальной памяти: оправдан ли размер файла подкачки?
Итак, теперь вы знаете, что необходимо сделать в первую очередь, когда в проводнике графический датчик занятого пространства показывает, что диск С заполнен. Однако, чтобы добиться максимально возможного высвобождения системного пространства, следует прибегнуть еще к одному способу — перенести директорию файла подкачки в другое место, или же уменьшить размер резервируемой области винчестера.

- Откройте меню «Панель управления».
- Перейдите в раздел «Система».
- В левой части рабочего окна активируйте пункт «Дополнительные…».
- В блоке «Быстродействие» нажмите на кнопку «Параметры».
- Откройте вкладку «Дополнительно».
- Кликните по клавише «Изменить».
- Выделите системный диск и снимите галочку с чек-бокса «Автоматически выбирать…».
- Активируйте опцию «Указать размер».
- Исходя из фактического объема физической памяти, укажите значение, равное емкостным параметрам ОЗУ.
- Подтвердите изменение кнопкой «Задать» и перезагрузите компьютер.
При переносе на другой раздел жесткого диска сначала необходимо активировать опцию «Без файла подкачки». Затем нужно выбрать новую директорию и повторить вышеописанный процесс. Что ж, пришло время перейти к следующему этапу решения проблемы «Диск С заполнен". Что делать дальше?
Очистка системного журнала и не только: программные «помощники»
При установке различного софта, а также в процессе его использования, Windows ОС постоянно сохраняет параметры и настройки внесенных изменений, в связи с чем объемы данных реестра растут. Однако не все записи в системном журнале можно считать необходимыми. Так, в случае выполнения процесса удаления какой-либо программы, некоторая (а часто значение выражается в существенных мегабайтах) системная информация о деинсталлированном объекте продолжает занимать столь необходимое пользователю место, так сказать, зря. К сожалению, в случае если требуется исправить такую неблагоприятную ситуацию, как «заполнен диск С», Windows 7 (как и любая другая майкрософтовская версия ОС) бессилен, так как не располагает стандартным программным средством Поэтому необходимо заручиться поддержкой специализированной программы.
CCleaner — бесплатно, но эффективно

- Загрузите и установите данное приложение на свой ПК.
- Откройте интересующий нас раздел «Реестр».
- Нажмите кнопку «Поиск проблем».
- После кратковременного сканирования активируйте клавишу «Исправить».
Вас можно поздравить - практический ответ на вопрос о том, диск С заполнен: что делать, получен. Однако не совсем в полном объеме. Поэтому, уважаемые читатели, следуем далее.
Скрытые угрозы: что заполняет дисковое пространство
Сам по себе процесс обнаружения нового вредоносного кода для опытного IT специалиста — это невероятно трудоемкая задача. Рядовому же пользователю остается одно — теряться в догадках, что за вирус заполняет диск С? Согласитесь, несколько затруднительная ситуация? Тем не менее, проблему можно разрешить с помощью одной или же нескольких специальных антивирусных утилит, способных обнаружить и уничтожить такого рода «цифровую заразу».

Что ж, откройте ваш браузер и скачайте эти приложения: AVZ, Dr.Web CureIt!, HitmanPro, Malwarebytes Anti-Malware (MBAM) и Kaspersky Virus Removal Tool 2015. Все они по-своему хороши, и у каждой из них есть свои недостатки, что и понятно. Ведь, как известно, в мире нет ничего идеального. Поэтому для достижения максимального эффекта доскональной очистки и для того, чтобы получить действенный результат, воспользуйтесь двумя-тремя утилитами последовательно. Кстати, все вышеуказанные антивирусные средства снабжены интеллектуально понятным интерфейсом, и даже если вы новичок в компьютерной области, сможете справиться с отладкой и запуском сканирующего функционала. Помните, что бездейственные предположения типа: "Почему заполнен диск С?" - напрасная трата времени. Пробуйте, пытайтесь, и у вас все получится!
В заключение

Итак, теперь вы знаете, где искать пропавшие гигабайты дискового пространства. Тем не менее, не стоит злоупотреблять некоторыми описанными способами очистки. Особенно когда дело касается файла подкачки или же интенсивно используемого сервиса по исправлению реестра. Только разумный подход и оправданные действия при выполнении процесса оптимизации могут гарантировать вам стабильность в работе вашей ОС. Теперь вы обладаете необходимыми знаниями и четко представляете, как реагировать на затруднительную ситуацию, если заполнен диск С. Как очистить его от накопившегося «цифрового мусора» и каким образом нейтрализовать вирусную угрозу, вам уже должно быть понятно. Однако не останавливайтесь на достигнутом. Совершенствуйте свои знания и расширяйте компьютерный кругозор. Всего вам доброго, используйте жесткий диск эффективно!
Если свободное место на диске «С» стремительно заканчивается, то пришла пора его освободить различными способами, которые мы рассмотрим в этой статье. Ведь малое количество места на системном диске приводит к разного рода последствиям, взять хотя бы ситуацию когда начинает тормозить компьютер или работа в некоторых программах становится невозможной.
Как ни крути, но на системном диске «С» должно быть, как минимум несколько гигабайт свободного пространства.
На самом деле освободить место на диске «С» можно разными способами. Кроме того, вы можете добавить место на диск за счет других дисков. Но обо всём по порядку. После прочтения этой статьи вы будете знать, куда может пропадать место на диске «С» , и что делать чтобы его вернуть. Любой из описанных шагов вы можете прямо сейчас брать и использовать, ну или комплексно применить все советы и подчистить место на системном диске.
Установленные программы
Само-собой большую часть места на системном диске занимают установленные программы, поэтому в первую очередь обращайте своё внимание на этот момент. Удаляйте неиспользуемые программы с помощью стандартной утилиты Windows.
Открыв «Пуск – Панель управления – Удаление программы» можно отсортировать установленные приложения по дате, размеру или названию. Деинсталлируйте ненужное.

Таким образом можно освободить, если не несколько гигабайт, то как минимум несколько сотен мегабайт, что уже позволит диску «С» свободно "дышать". А более детально процесс удаления программ в Windows 7 я описал в соответствующем уроке на этом сайте.
Корзина
Помните, что все удаленные файлы чаще всего сначала попадают в Корзину. Папка под названием «Корзина» играет роль временного хранилища всего удаленного. Но ведь на самом деле она занимает место на наших компьютерах.
Для того, чтобы окончательно стереть данные из корзины, достаточно нажать по ней правой кнопкой мыши и выбрать соответсвующий пункт «Очистить корзину».


Папка Загрузки
Чаще всего скаченные файлы из интернета по умолчанию сохраняются в папку «Загрузки» на диске «С». Не сложно догадаться, что если постоянно что-то скачивать, но файлы никуда не перемещать, то они начнут занимать сотни мегабайт, а то и несколько гигабайт, и свободного места на диске будет становиться всё меньше и меньше.
Поэтому нужно открыть «Компьютер», перейти в папку «Загрузки».

И убедиться, что там нет объемных файлов, а если есть, то удалить их, либо переместить на другой диск.

Это ещё один шаг, который больше характерен для начинающих пользователей, и он поможет им освободить место на диске в Windows 7 или другой системе. Продвигаемся дальше.
Папки Temp
В Windows есть две папки Temp в которых сохраняются различные временные файлы. Например, файлы которые нужны при установке программ, драйверов, обновлении Windows или антивируса и так далее. Но после того, как они становятся бесполезными их можно просто удалить, чтобы освободить ещё немного места на диске «С».
Откройте «Компьютер – диск С – папка Windows». Отыщите там папку Temp и удалите всё содержимое.

Если какие-то файлы не удаляются, - ничего страшного, просто нажимаем кнопку «Пропустить». Главное, что большая часть ненужного "мусора" будут удалены.
Вторую папку Temp можно открыть через поиск в Пуске, введя запрос%TEMP% и открыть найденную папку. Очищаем её содержимое.


P.S. Не забудьте очистить корзину, если данные из папок Temp пойдут в неё.
Очистка диска
Очистить диск «С» от других ненужных файлов можно стандартной утилитой Windows. Для этого достаточно нажать правой кнопкой мыши по диску, а в выпадающем списке выбрать пункт «Свойства».

Сразу на вкладке «Общие» нам нужно нажать кнопку «Очистка диска».

И подождать некоторое время пока программа проанализирует данные и найдет возможные ненужные файлы. Потом она предложит нам удалить их поставив галочки напротив них.

Файл подкачки
В Windows есть файл подкачки, это такая вещь которая нужна для тех случаев, когда основной оперативной памяти для выполнения задач в программах, не хватает. Обычно, файл подкачки берёт под свои нужды пару гигабайт от системного диска «С». Нужно сделать так, чтобы эти гигабайты брались от какого-нибудь другого диска.
Нужно зайти в «Свойства» Компьютера. Открыть «Дополнительные параметры системы», здесь нажать первую кнопку «Параметры» и на вкладке «Дополнительно», через кнопку «Изменить», указать размер файла подкачки на каком-нибудь другом диске. Таким образом освободить место на диске «С» у нас получается ещё на пару гигабайт больше. А ведь это ещё не всё.
Режим гибернации
Если хотите ещё больше сэкономить место на системном диске, то я рекомендую отключить режим гибернации, но только в крайнем случае. Это очень удобная возможность, которая позволяет переводить свой компьютер в Спящий режим оставив открытые папки, программы и т.д., и выключать его даже из сети. Так или иначе включив компьютер снова все открытие папки, программы и данные в них будут восстановлены благодаря режиму Гибернации.
Отключить режим Гибернации можно открыв командную строку через поиск в Пуске.

И прописав команду: «powercfg.exe -h off» - для отключения режима гибернации. Жмём « Enter ».

Теперь, перезагрузив компьютер, мы увидим, что свободного места на диске стало ещё чуть больше. А чтобы снова включить данный режим, нам нужно прописать похожую команду: « powercfg.exe -h on ». Естественно всё это делается без кавычек.
Восстановление системы
Ещё один способ освободить место на диске «С» - удалить контрольные точки восстановления, так как они тоже занимают некоторое количество мегабайт. Чтобы их увидеть нужно зайти в «Пуск – Все программы – Стандартные – Служебные – Восстановление системы».
У нас откроется окно, где мы можем наблюдать контрольные точки, которые создаются каждый раз, когда мы обновляем драйвера, или устанавливаем какие-то программы и так далее.

Эта полезная функция даёт нам возможность восстановить свой компьютер в более работоспособное состояние. Например, после неудачной попытки обновить драйвера, или после атаки вирусами. Если подобная ситуация случится, можно первым делом восстановить свой ПК воспользовавшись контрольной точкой. Рекомендую оставить одну, последнюю точку, а остальные удалить.
Программа CCleaner
Если вы её установите, то увидите следующее окно:

Здесь наиболее интересны вкладки «Очистка» и «Сервис», где вы можете: удалить всё ненужное, почистить кэш, убрать программы из автозагрузки и другое. А на вкладке « Реестр » можно его почистить просто нажав кнопку «Поиск проблем». Все галочки которые там установлены я обычно оставляю.

И последнее.
БОНУС
В крайнем случае, если вам катастрофически, хронически и постоянно
не хватает места на диске
, то можно его увеличить за счет другого диска.
Источник
Статья отредактирована 20.03.2018 г.
Привет, всем! Сегодня разберем, как освободить и увеличить место на диске «С». Я покажу, как убрать все ненужное файлы, которые захламляют ваш компьютер. Их можно смело удалить, потому что они со временем начинают занимать очень много места.Что это за файлы и как их найти я опишу в своей статье.
Этот вопрос меня волновал давно.

Однажды, я обнаружила, что мой диск стал красным.
Я решила проверить, что же у меня установлено на нем? Какие программы? Может быть, они занимают много места? Короче одни вопросы. Жесткий диск у меня приличный 500 гбайт. Что же там такое у меня есть? Явно много лишнего и ненужного решила я. И не ошиблась.

Самым первым делом нажмите на значок «мой компьютер и выберете» папку «загрузки». И очистите ее. Эти файлы занимают много места.
Как проверить, какие программы установлены на компьютере:
- нужно зайти в меню «пуск»
- выбрать «панель управления» затем выбираем пункт" компоненты и программы".
И вот они у нас все как на ладони.

Сделав эту процедуру, я поняла, что программ у меня не много.
Все они мне нужны. Если заняться простым подсчетом, здесь не нужно быть Лобачевским, выяснилось, что треть диска загружена неизвестным хламом.
Да уж подумала я…... Пора брат пора заняться генеральной уборкой моего верного друга и помощника.
Давайте разберемся, откуда появляется хлам на компьютере.
Место на диске занимается:
- установленными программами
- на заполнение папок(рабочий стол мои, документы, загрузки, корзина.
Все они находятся здесь, по этому адресу C:\Users\Имя пользователя\.
Отнимает немало место и «кеш» браузера. Я уже писала статью об этом. Можно прочитать . «Kesh» используется для ускорения загрузки страниц, которые вы просматривали и продолжаете иногда просматривать.
Через ваш браузер заполняется папка «Temp», там хранятся временные данные. Их можно смело удалить. И не беспокойтесь, с вашим компьютером ничего не произойдет. А найти ее можно следующим образом
Набираем на клавиатуре комбинацию «Win + R». И в выпавшем окне вписываем %temp%, далее нажмите OK.
Можно попасть в эту папку и по- другому пути.
Нажмите на значок "мой компьютер">>>диск С>>> папка «Windows»>>> папка «Temp». И удалите все данные из этой папки.
Далее в этом же месте находим другую папку"Uzers", а в ней еще одну папку с именем вашего компьютера. Она у меня называется «Комп». У вас она может называться другим именем. Открывая ее, находим папку «AppData» и в этой папке находим тоже папку «Temp». Из нее можно также удалить временные файлы, которые бесполезно лежат на компьютере.
Ниже можно увидеть и такие файлы которые занимают много места на диске до 1,5 гбайт:
pagefile.sys- тут хранится информация о промежуточных данных запущенных программ и временных файлов из интернета. То есть быстродействие вашего компьютера. Браузер запоминает кеш страницы или программы. И она подгружается значительно быстрее. Вы можете чистить временные файлы из интернета. Эти файлы можно найти когда запустите программу очистку диска. После анализа перейдите в раздел «дополнительно». Быстродействие и есть эти файлы. Я лично их не трогала. Но они также занимают много места. Если не чистить кеш, скапливается много мусора. Прошу учесть.
hiberfil.sys- папка гибернации. Если вы играете в игры, тогда она вам нужна. Допустим вам нужно отлучиться в магазин, а компьютер выключать не хотите. Вы включаете режим гибернации. Я не играю в игры и эту функцию давно отключила.
Как отключить гибернацию.
В меню пуск в поисковой строке набираем на англ. раскладке cmd.

В появившемся окне на англ. пишем команду C:\Windows\system32>powercfg hibernate off_ (вернее дописываем после > этого значка).
И тем самым отключаем эту функцию.
Функция восстановления системы .
В установленное время на вашем компьютере происходит архивация файлов. Архивация очень нужный процесс на компьютере. Из файлов архива можно восстанавливать систему компьютера, если вдруг произошли изменения и вы хотите вернуть его предшествующее состояние. Также можно и восстановить удаленные файлы и папки.
Вы выбираете точку восстановления системы. Эти точки восстановления и занимают определенное место. Лучше иметь 2 или 3 точки. Так как много точек занимают очень много места. Представьте себе точки восстановления это ничто иное, как все программы и файлы, находящиеся на компьютере в сжатом виде.
Если не обращать внимания и не удалять ненужные архивы файлов, то со временем они начнут занимать очень много места.
Как найти архивы файлов:
Пуск>>>программы>>>стандартные>>>служебные>>>восстановление системы.
Архивы у меня находятся на диске D (так я с самого начала определила путь этой папки). Вот такой значок как показано на скриншоте. Нужно открыть, выбрать ненужное и удалить. У вас эта папка может быть на диске С.
Некоторые программы, которые были установлены вами и за не надобностью, были удалены, оставляют также много мусора.
Я избавляюсь от мусора, используя бесплатную программу «CCleaner».
Она просто замечательная. Удаляет кеш, чистит реестр записей и правит его. Я же еще использую еще одну программу. Она тоже хорошо чистит следы. Рекомендую Revo Uninstaller о ней можно почитать .
Давайте воспользуемся стандартной программой очистки диска. Она имеется на компьютере. Для того чтобы ее запустить перейдем:
«мой компьютер» >>>диск С>>> правой мышью переходим в свойства

Запускаем очистку и подождем немного. После анализа система предлагает нам еще дополнительные параметры. Ставим галочки, где считаем нужным. И запускаем очистку диска. В результате всех манипуляций,о которых написано в этой статье, я очистила 1/3 диска.

Такие процедуры полезны вашему компьютеру. Так что убирайте мусор. И запомните, что это нужно делать постоянно. Примерно 1 раз в месяц. Чаще не нужно.
Еще один совет.
На рабочем столе должны быть только ярлыки программы. Файлы и папки захламляют стол и занимают место на диске.
Внимание! Если вы удалили лишнее, и компьютер стал работать не так, как вам бы хотелось, можно восстановить систему.
Для этого в «трее» можно нажать флажок. И выбрать функцию восстановить систему.
Или зайти через меню пуск и найти папку восстановление системы. Я об этом писала выше.
У меня однажды была такая ситуация, когда мой компьютер загружался, но экран был черным. Как понимаете, я не могла попасть в меню пуск.
Что делать в таком случае:
- не паниковать
- при запуске компьютера, сразу нажимаете клавишу F8. Возможно, придется не раз запускать.
Вы стрелочками(вверх или низ) на клавиатуре выделяете это окошко и нажимаете enter. Возможно, что система будет несколько раз загружаться и перезагружаться. Но вы не паникуйте и подождите. Операционная система windows7 очень умная. Все восстановит.
Если ничего не получается возможно дело зашло слишком далеко и понадобится квалифицированная помощь.
Эта статья написана мною, учитывая мой опыт работы в этой теме. Возможно у вас другая ситуация. Не гарантирую, что именно моя статья вам поможет. Я лишь изложила в данной статье свой опыт работы.
Ко всем проблемам на компьютере или сбоях в работе операционной системы нужно подходить индивидуально. Если у вас нет никакого опыта работы с папками и файлами, лучше эту работу доверьте профессионалам.
На этом у меня все. Удачи.








