Скрытие папок. Три простых и удобных способа, как можно скрыть папку в Windows. Изменение общих параметров папок
Несмотря на то, что Windows одна из наиболее интуитивно понятных и дружелюбных для пользователя систем, вопросы начинаются накапливаться уже с первых часов работы. Дело в том, что эта операционная система рассчитана на самое простое домашнее использование - посмотреть фильмы, посидеть в сети, распечатать документы. Поэтому многие функции скрыты настройками по умолчанию, чтобы исправить положение сначала надо узнать, как открыть скрытые папки в Windows.
Техника, упомянутая ниже, не является надежным способом скрыть вещи, так как любой, кто разбирается в компьютере, может легко взломать ее. Но если у вас нет таких людей в вашей семье и друзьях, тогда это может быть простым способом скрыть ваши секретные вещи от них.
Внутри папки, перейдите на вкладку «Вид». Теперь перейдите в любую папку, которую вы хотите скрыть. Теперь подтвердите изменение, проверив соответствующий вариант. Это сделает вашу папку скрытой. Вы можете проверить его, посетив место, и вы заметите, что скрытая папка не существует. Он на самом деле существует, но скрыт в соответствии с настройками. Вы можете увидеть свою скрытую папку, посетив опцию «Папка» и выбрав опцию «Показать скрытые файлы и папку».
«Потерянные» мегабайты
От скуки многие проводили небольшой эксперимент:
- Проверяли свободное место на выделенном диске.
- После чего просматривали размеры файлов и папок по отдельности.
- В результате всегда выходила небольшая погрешность.
- Может дело в ошибке во время подсчета? Но ведь можно выделить сразу все файлы и папки и просмотреть их размер, система сама за вас все посчитает.
- Дело в том, что на оставшиеся сотни мегабайт приходились те самые скрытые файлы и папки.
Но зачем скрывать их от пользователя, неужели Microsoft обманывает или даже использует клиентов в каких-то своих целях?
Остальные шаги такие же, как указано выше. Скрытие папки или файла просто «удаляет» папку из обычного вида, а затем вы можете отображать «скрытые файлы», чтобы увидеть ее. Позвольте мне сделать здесь одну вещь. Мы не говорим о блокировке папки или файла здесь. Таким образом, добавив точку, она становится скрытой папкой. Получение полного доступа ко всем вашим файлам имеет важное значение для хранения вкладок на то, что было сохранено на устройствах вашей компании. Он позволяет изменять разрешения для файлов и папок.
Соблюдайте осторожность при открытии или редактировании скрытых файлов и папок. . Эндрю Теннисон писал о культуре, технологии, здоровье и множестве других предметов, поскольку он имеет степень бакалавра искусств в истории и степень магистра изобразительных искусств в письменной форме.
На самом деле все проще :
- За счет скрытия защищаются системные файлы.
- Вероятность того, что пользователю понадобится в них что-то менять, стремится к нулю.
- А вот удалить по неосторожности можно что угодно, при этом нарушив работоспособность всей системы.
Как уже и говорилось, Windows рассчитана на среднестатистического пользователя , в чьи интересы не входит программирование, разработка приложений, администрирование систем.
Но в некоторых ситуациях может потребоваться удаление невидимого файла, его изменение или отображение всех невидимых объектов на жестком диске - или вы можете скрыть видимую папку. Как часто, есть несколько способов добраться туда - только некоторые из них!
Передача, отображение всех невидимых объектов на жестком диске. Преимущество этого метода заключается в том, что вам не нужно делать все файлы видимыми одновременно, но может специально редактировать один объект. Недостаток: вы можете визуализировать объекты, чья невидимость вызвана точкой в начале имени файла.
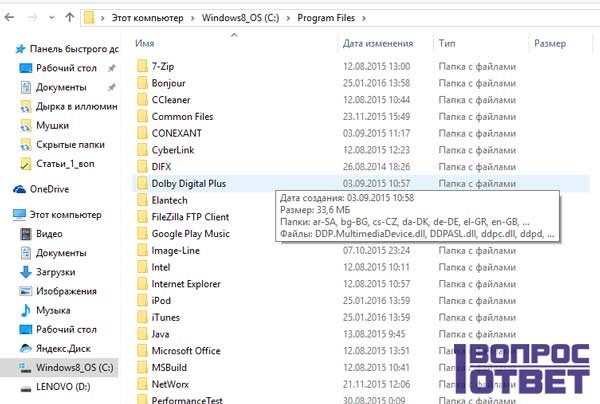
Как отобразить скрытые файлы в Windows XP?
Перейдя на новую версию операционной системы, пользователи быстро забывают все хитрости, которые служили им верой и правдой на протяжении долгих лет. И сев за чужой компьютер или ноутбук, человек панически пытается вспомнить, что же надо делать. Поэтому для общего развития следует запомнить последовательность действий, выполнив которую можно открыть все скрытые папки :
Если папка скрыта, она не отображается в представлении Проводника - или проводник сообщает, что папка не может быть найдена - каталог кажется «пустым». В конце концов, невидимые папки могут быть сделаны только с некоторыми знаниями и, таким образом, обнаружены. Кто не знает этого трюка, вероятно, вообще не найдет такие скрытые папки.
В следующем руководстве мы покажем вам, как скрыть папку, включая контент, и сделать ее полностью невидимой для невежественных. Откроется проводник - перейдите к месту, где вы хотите создать скрытую или невидимую папку. Создайте новую папку, набрав, Дайте этой папке имя по вашему выбору -.
- Открываем меню «Пуск».
- Переходим в «Панель управления».
- Выбираем значок «Оформления и темы».
- На следующем этапе нам понадобятся «Свойства папки».
- В появившемся окне выбираем вкладку «Вид» и обращаем все свое внимание на «Дополнительные параметры».
- Практически в самом низу можно заметить пункт «Скрытые файлы и папки».
- На выбор дается два подпункта, следует установить галочку на «Показывать».
Вроде бы целых семь пунктов, но все они выполняются секунд за 10-15, когда уже знаешь, что именно нужно искать. Сразу после этого следует нажать на две кнопки: «Применить » и «ОК ».
Щелкните правой кнопкой мыши по этой папке - выберите опцию «Свойства» и нажмите «Скрытый» на вкладке «Общие» внизу «Атрибуты». Чтобы скрытая папка была видимой или невидимой, вы должны сделать следующее. Откройте проводник и перейдите к месту сохранения скрытой папки.
Скрываем папку с помощью свойств файла
Нажмите «Инструменты» и «Параметры папки» в меню «Проводник». В окне «Параметры папки» выберите вкладку «Просмотр» и прокрутите список «Дополнительные параметры» до тех пор, пока не будут видны параметры скрытых файлов и папок. Чтобы сделать скрытые папки невидимыми: нажмите первый вариант «Не показывать скрытые файлы, папки или диски». Чтобы сделать скрытые папки видимыми, нажмите кнопку Показать скрытые файлы, папки или диски. Эта функция позволяет определить, является ли папка видимой или невидимой в Проводнике.
Теперь зайдя на диск C, вы увидите новые папки, отличающиеся от всех остальных своей прозрачностью. В них будут все необходимые файлы, только не теряйте внимательность во время работы с ними, особенно если у вас нет бекапа (сохраненной копии) всей системы.

Если скрытая папка невидима, вы не можете ее видеть и использовать. Если вы немного лукавили, вы можете прикрепить бумагу к своему монитору. Однако вы можете легко отображать и скрывать их с помощью команды для терминала. Вы также можете отменить все это. Наконец, вы можете увидеть множество файлов.
В первой строке вы меняете значение по умолчанию. Команда отправляется с возвратом в конце. В случае необходимости, вам нужно ввести пароль администратора. В конце снова введите ключ, и все возвращается к стандарту. Если файл начинается с точки, общие файловые менеджеры не отображают их. Иногда, однако, вы хотите скрыть файл без изменения его имени.
Как открыть скрытые папки в Windows 7?
«Семерку» уже давно нельзя назвать самой новой версией операционной системы. Но, несмотря на это она остается самой популярной, опережая и Windows 8 и Windows 10. Возлагаемые на эти ОС большие надежды все еще не оправдались.
Техническая поддержка Microsoft заявляет, что для отображения скрытых файлов необходимо :
Как скрыть папки и файлы?
Если галочка удалена, файлы. По многим причинам мы не хотим делиться или не видеть определенные файлы или папки, особенно если это общий компьютер. Мы находим файл или папку, которые мы хотим скрыть. Щелкните правой кнопкой мыши и выберите «Свойства».
Как просматривать скрытые файлы или папки?
На этой вкладке мы увидим раздел внизу, где мы увидим вариант выбора «Скрытый». Мы принимаем и уже скрываем наш файл или папку. Вы рассмотрите, как получить доступ к тем, что вы скрыли. Введите «Панель управления». Мы можем легко найти его в меню «Пуск». Если вы его не нашли, используйте поиск снизу, чтобы написать «Панель управления» и получить к нему доступ. Из всех разделов, которые существуют, нас интересует «Внешний вид и персонализация».
- Запустить «Пуск ».
- Открыть «Панель управления ».
- Открыть «Оформления », после чего перейти в «Свойства папки ».
- С дополнительными параметрами можно ознакомиться на вкладе «Вид », именно они нам и нужны.
- Найти в них и выбрать «Показывать скрытые».
Конкретно эта схема практически ничем не отличается от манипуляций с Windows XP. Но всегда есть и более короткий путь:
Внутри мы ищем «Параметры папки» или «Параметры браузера файлов». На вкладке «Просмотр» в разделе «Дополнительные настройки» вы можете выбрать «Показать файлы, папки и скрытые блоки». Пока этот параметр выбран, все, что мы скрывали, останется в поле зрения.
Вас интересует какая-либо конкретная утилита? Расскажите нам об этом ниже и попросите свой учебник! Это должно сохранить существующие папки и файлы на жестком диске, но не видно. Для достижения этой цели вы должны пойти в Терминал. Теперь вы должны выбрать папку, которую хотите скрыть, перетащив ее в терминал. Таким образом, папка или файлы будут снова видны. Но вы должны учитывать, что при изменении или удалении файлов, содержащихся в системной папке, вы должны хорошо знать, что делаете, поскольку это может повредить операционную систему.
- В «Моем компьютере » сверху есть кнопка «Упорядочить ».
- Если нажать на нее, появится контекстное меню, в котором можно выбрать «Свойства папки ».
- После чего достаточно выполнить два последних пункта из предыдущей рекомендации.
Чаще всего потребность в отображении скрытых файлов и папок появляется после вирусной атаки, иногда приходится в буквальном смысле чистить систему вручную.
Снова скройте файлы
Чтобы просмотреть или скрыть файлы, выполните следующую процедуру. Кроме того, вы можете создавать скрытые файлы, для этого вам нужно только написать имя с противоположной точкой. Когда вы закончите, вы должны ввести слово «Выход» в командной строке, чтобы выйти из программы. Обратите внимание, что файлы, у которых была точка перед именем, теперь снова скрыты.
- Откройте окно поиска.
- Для этого вам нужно открыть док-станцию, нажав на значок поисковой системы.
- Теперь вы должны проверить, нет ли файлов с точкой впереди, например.
- Сначала вы должны снова запустить терминал.
- Помните, что вы должны учитывать случай текста.
- Теперь откройте поисковую систему в новом окне.
Но бороться с последствиями всегда гораздо сложнее, чем устранить саму причину возможного заражения. Так что следите за безопасностью своего компьютера и вовремя обновляйте соответствующее программное обеспечение.

Сравнение Windows и Linux
Бытует мнение, что Linux гораздо более функциональная система. Якобы все ОС на его основе лучше защищены, реже дают сбой и гораздо удобнее в использовании.
Существует несколько причин, по которым вы хотите скрыть файлы или папки на вашем компьютере. Возможно, это поделится с любопытным братом или матерью, которая предпочитает не видеть, что мы загружаем из Интернета, или это может быть рабочий компьютер, и мы опасаемся, что системный администратор сможет получить доступ к нашим файлам.
Самое лучшее в этих случаях - скрыть то, что мы не хотим видеть, и для этого существуют разные методы. Другой способ хранения файлов в Интернете - использовать учетную запись электронной почты при прикреплении файла, который мы хотим сохранить в сообщении, и отправить его себе.
|
OS создана для домашних компьютеров и ноутбуков, без проблем справляется с несложными задачами. |
В большей мере подходит для серверов, ввиду своей исключительной надежности. |
|
Мелкие сбои не критичны для домашнего оборудования, перезагрузка раз в сутки и потеря пары минут ни на что не повлияет. Скрыть файлы внутри невидимых папок. Существует несколько вариантов сохранения файлов на жестком диске компьютера вместо их загрузки в облако. Бесплатная версия этого приложения может скрыть папку. Для доступа, редактирования или удаления скрытых файлов или папок запрашивается пароль. Скрыть папки и файлы камуфляжем. Существует еще одна очень простая опция - маскировать файлы или папки, заставляя их проходить через что-то другое. Скрыть файлы, используя стеганографическую технику. Другой вариант - стеганография. Он состоит из включения документов, изображений и других файлов в файлы, которые не являются подозрительными, например, фотография ваших детей. |
Uptime имеет огромное значение в профессиональной сфере, перезагружать сервера с такой частотой не выйдет. |
|
Как бы ни ругали систему, обладает вполне понятным для пользователя интерфейсом. Освоиться с управлением можно за пару месяцев. |
Даже опытный пользователь будет чувствовать некоторый дискомфорт. Для запуска большинства действий необходимы обширные познания. Пристрастился к Интернету и технологиям. Существует несколько сторонних приложений, которые позволяют нам блокировать, скрывать и даже защищать паролем файлы и папки, которые мы не хотим, чтобы к ним не разрешали несанкционированные пользователи. Первое, что мы должны сделать, это создать папку в каталоге, где мы хотим, чтобы мы скопировали файлы, которые мы собираемся скрыть. Как только эта команда будет выполнена, папка будет скрыта и настроена как системная папка, не видна и не будет активирована опция «показывать скрытые файлы». Как мы видим, папка снова появится в исходном пути, и мы снова получим доступ к вашим файлам. |
|
Большинство игр, программ и приложений создается именно под эту систему. |
В последние несколько лет ситуация немного улучшилась. Особенно, что касается игр. |
Следует понять, что перед нами разные инструменты , рассчитанные на выполнение абсолютно разных задач. Так что сначала определитесь, что именно вам нужно , и только потом делайте выбор.
Только мы узнаем о существовании этой папки, и мы сможем получить доступ к ее содержимому. Эта функция очень интересна, чтобы предотвратить удаление пользователем важных файлов, но также полезно для вас искать способ скрыть ваши самые секретные файлы от людей, которые любят подглядывать. В сегодняшней статье вы увидите, как легко скрывать и отображать файлы, просто выполните несколько шагов. Начнем с изучения того, как скрыть файлы.
Установите флажок «Скрытый», чтобы скрыть файл. Теперь давайте по-другому. Проверьте шарик «Показать скрытые файлы и папки». Теперь вы можете скрыть все файлы, которые хотите, или просмотреть системные файлы, когда они вам понадобятся. Надеюсь, этот совет был полезен.

Новые и старые версии ОС Виндовс
Переход на Windows 10 был абсолютно бесплатным, но многие пользователи не стали вдаваться в детали. Дело в том, что лицензия выдается всего лишь на один год, после чего придется либо отказаться от использования новой операционной системы, либо платить полную стоимость.
У многих людей есть файлы или подобные, и они не хотели бы, чтобы их видели другие люди. Некоторые пытаются использовать разные стратегии, чтобы отвлечь свои драгоценные документы от сплетен. Один из возможных вариантов состоит в том, чтобы поместить все файлы, которые не следует просматривать в папке, и скрыть их, или скрыть только файлы. Таким образом, любой, кто обращается к компьютеру, ничего не увидит. Для этого выполните следующие действия.
После этого в верхнем меню нажмите «Просмотр». Справа нажмите кнопку «Скрыть выбранные элементы». Теперь ваши скрыты и больше не могут быть просмотрены. В верхнем меню нажмите «Просмотр». Справа установите флажок «Скрытые предметы». Выберите элементы, которые вы хотите отобразить, и нажмите «Скрыть выбранные элементы».
Если вы осуществили переход с лицензионной версии Windows 7, можно лишь доплатить разницу в ~40-50 долларов. Если кто-то все еще использует XP, самое время отказаться от былых предпочтений. Конечно же, некоторые версии уже заслуженно можно считать раритетом, но проблема в том, что не так давно Microsoft перестала обслуживать эту версию своей ОС .
Для пользователей это грозит тем, что:
- Теперь не будет никаких обновлений.
- Все дальнейшие программы и драйвера будут выпускаться без учета совместимости с XP.
- Техническая поддержка любых сервисов будет ссылаться на вашу старую версию Windows во всех вопросах.
В общем, уровень того самого дружелюбия резко снизится. Если еще не готовы переходить на «десятку», протестируйте «семерку».
В ближайшие годы именно Windows 7 останется самой популярной операционной системой.
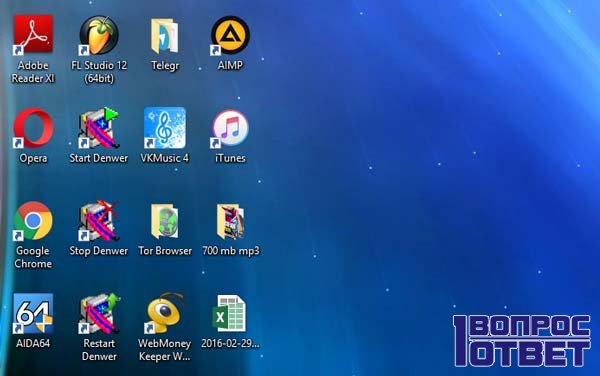
Как увидеть скрытые файлы?
Для того чтобы «показать все, что скрыто» выполните простую цепочку действий: Пуск - Панель - Оформления-Свойства - Вид .
В дополнительных параметрах вы найдете все, что вас интересует. В том числе и возможность показывать скрытые папки . После этого останется только выполнить всю запланированную работу и вернуть все в первоначальный вид. Все же удобнее, когда «лишние» папки не мозолят глаза.

Хотите узнать, как открыть скрытые папки в Windows? А может лучше объективно оценить свои возможности? Не обладая достаточным уровнем познаний при работе со скрытыми файлами проще усугубить проблему, чем решить ее.
Видео-урок: как отобразить скрытую папку
В этом ролике компьютерный мастер Илья Богунов расскажет и покажет несколько простых способов, как можно открыть скрытые папки и файлы windows на флешке:
В статье раскроем тему о том, как скрыть папку на компьютере . Методы, описанные ниже, справедливы для всех современных семейств Windows.
Скрытые элементы используются для разных целей. Во-первых, Windows сама скрывает ряд элементов для того, чтобы в случае неаккуратных действий не повредить важные элементы. Во-вторых, пользователи компьютера скрывают папки из соображения безопасности и сохранения личной информации. Например, стоит другому пользователю включить отображение скрытых файлов, то ни о какой защищенности нет смысла говорить.
Здесь я постараюсь осветить стандартные способы скрытия папок на компьютере, а также рассмотрим применение специализированных программ.
Как уже выше говорилось процесс скрытия, описанный тут, одинаково подойдет для всех ОС, поэтому рассмотрим на примере Windows 7:
- Поместите в нее данные, которые хотите скрыть.
- Кликните по папке правой кнопкой мыши, и в меню выберите «свойства».
- Перед Вами откроется новое окно, в котором куча разных вкладок. Переходить ни куда не нужно, понадобится вкладка «общие».
- Здесь увидим информацию различного рода: размер, расположение и так далее. Нас интересует свойство «атрибуты», напротив которого отмечаем флажком пункт «скрытый».
- Далее нажимаем кнопку ПРИМЕНИТЬ.
- Открывается окно «подтверждение изменения атрибутов», где просят выбрать из двух параметров: применить только к папке или к папке и вложенным в нее файлам.
- Выбираем первый параметр, так как не вижу смысла применять скрытие еще и ко всем вложенным элементам.
- После своего выбора, во всех окнах нажмите OK, и изменения вступят в силу.
После проделывания всех шагов, каталог исчезнет с проводника. Для того, чтобы ее снова увидеть, включите . Если надумаете сделать папку на компьютере видимой, проделайте обратные действия: снимите флажок с атрибута «скрытый» и примените изменение.
Еще возможно скрыть папку на компьютере с помощью командной строки. На клавиатуре зажмите клавишу со значком Windows + R, после чего . Введите CMD и нажмите OK.
Для начала создайте каталог, делается это такой командой:
MKDIR диск:\ путь и имя создаваемого каталога
Например, если хотим создать папку с названием papkaна локальном диске C, то следующая команда примет вид:
В том случае, если в названии папки есть пробелы, то оно заключается в кавычки, как показано на картинке ниже.

ATTRIB +H диск:\ путь и имя скрываемого каталога
Попробуем скрыть нашу созданную папку на компьютере следующей командой:
ATTRIB +H C:\papka
Если есть пробелы в имени, заключайте его в кавычки. Если хотите удалить скрытый атрибут, за место +H введите –H и папка станет снова видимой.

Для повышения безопасности можете еще присвоить атрибут системный, прибавив к командам выше +S. Таким образом, если посетитель включит отображение на компьютере, он не увидит нашу папку, если в настройках еще не отметит показ защищенных системных файлов.

Скрыть папку с помощью специализированных программ
Пожалуй, метод куда интереснее, практичнее и безопаснее. Относит к себе ряд небольших утилит, с которыми Вы сможете увидеть скрытые папки, только через данные программы. Плюсом в использовании также является возможность присваивания пароля на вход в утилиту. К таковым можно отнести:
- WinMend Folder Hidden
- Wise Folder Hider
- Anvide Lock Folder
- Другие
В качестве примера покажем, как это делается на программах под номерами 1, 2.
С WinMend Folder Hidden проделайте такие шаги:
1. Сразу после установки на компьютер, утилита потребует задать пароль на последующий запуск. Вы должны ввести его два раза, длиной не менее 6 символов.
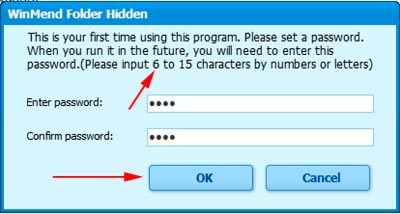
2. Настройте интерфейс. Сначала измените язык на русский, делается это в правом нижнем углу, из списка выберите нужный. Подберите цветовую гамму в верхней правой части окна программы.

3. Перетащите выбранный каталог с проводника компьютера в интерфейс утилиты или нажмите на кнопку справа «скрыть папку» и укажите каталог. После таких действий в графе «статус» элемент примет маркировку «скрытый». Все что находится в интерфейсе утилиты, исчезнет из проводника Windows.
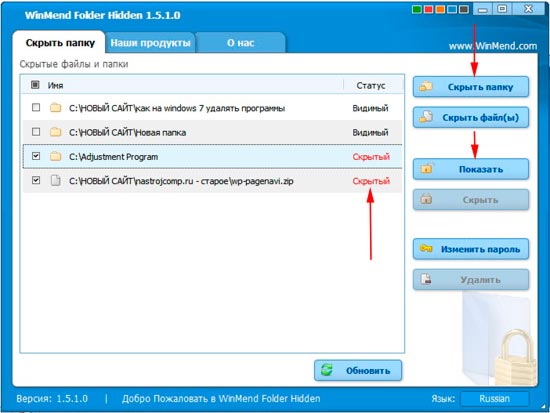
4. Для того, чтобы увидеть элементы, отметьте их флажками, а затем кликните на кнопку «показать».
С Wise Folder Hider проделайте такие шаги:
1. Установите программу и сразу после ее запуска задайте пароль.
2. В окно утилиты перетащите папку, которую надо скрыть, после чего в поле «статус» Вы увидите надпись «скрытый».
3. Что отличает ее от WinMend Folder Hidden, так это возможность ставить на каждую отдельную папку индивидуальный пароль. В графе «действие», нажмите на стрелку и выберите «установить пароль». Введите его 2 раза, далее жмите OK.

4. В поле «заблокирован» загорится замочек, означающий шифрование каталога. Нажмите на «показать папку» и введите верный ключ, после чего каталог расшифруется. Еще можно выделить такую особенность, как скрытие USB диска, если они подключены.
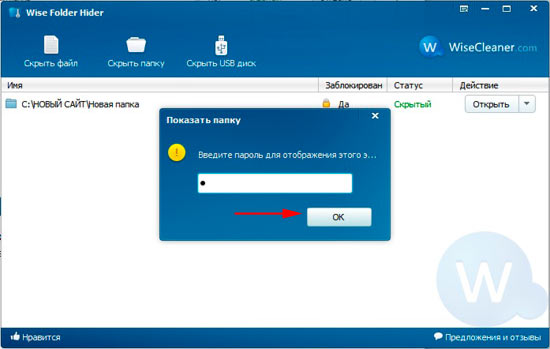
При использовании рекомендаций, скрыть папку на своем компьютере не составит особого труда. Пользуясь специализированными утилитами, Вы не только спрячете файлы, но и обезопасите их. Не стоит забывать пароли в таком случае, иначе Вы можете потерять свои данные навсегда.



